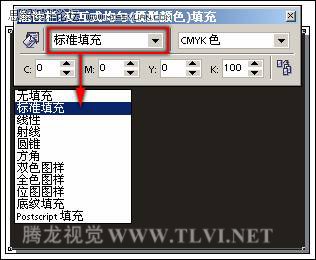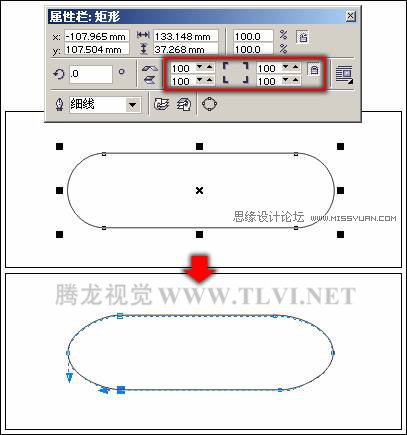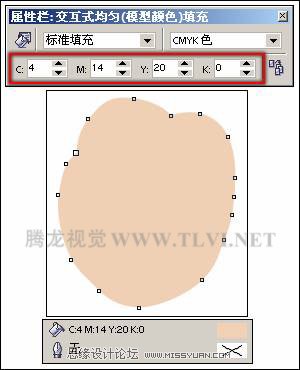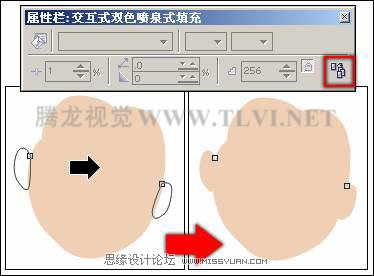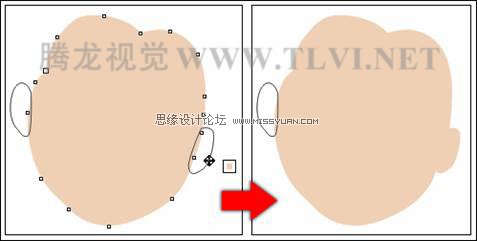|
|
|
|
| 纯色填充也称为均匀填充,对这种填充属性读者应该不会感到陌生,在前面的操作中对选择对象应用的都是该类型的填充属性。 |
|
(1)运行CorelDRAW,新建一个文档,参照图4-28所示对属性栏中的参数进行设置,改变纸张的大小。
图4-28 设置文档属性 (2)双击工具箱中的
图4-29 对矩形进行纯色填充 (3)按下键返回到刚创建矩形时的状态,除了使用屏幕调色板进行快速的纯色填充外,也可以选择对象后,选择工具箱中的
图4-30 设置填充类型 提示:在“均匀填充类型”的下拉列表中,为读者提供了多种颜色模式,读者可根据绘图的需要选择相应的颜色模式。图4-31展示了其“均匀填充类型”的下拉列表。
图4-31 展示了均匀填充类型的下拉列表 (4)保持该矩形的选择状态,接着参照图4-32所示,设置其属性栏参数,从而改变矩形对象的填充色。
图4-32 改变其填充色 提示:在绘制图形后,读者可以通过双击其状态栏右侧的填充色色块,打开“标准填充”对话框。还可以通过按下键盘上的键打开“标准填充”对话框。通过设置该对话框并单击“确定”按钮,同样可以为图形填充颜色。图4-33展示了“标准填充”对话框。
图4-33 展示了“标准填充”对话框 (5)使用
图4-34 绘制矩形 (6)将编辑好的曲线对象再制两个,并分别对再制曲线对象的大小和位置进行调整,然后再使用 (7)读者也可以通过执行“文件”→“导入”命令,导入本书附带光盘Chapter-04“装饰图形.cdr”文件到文档直接使用。
图4-35 修剪图形 (8)确定修剪后的图形为选择状态,然后单击工具箱中的
图4-36 再制并调整图形 (9)使用
图4-37 调整图形位置 (10)接着执行“文件”→“打开”命令,打开本书附带光盘Chapter-04“时尚插画背景.cdr”文件。以便于接下来的绘制,如图4-38所示。
图4-38 打开光盘文件 (13)使用 (14)读者也可以通过执行“文件”→“导入”命令,将本书附带光盘Chapter-04“卡通人物面部图形.cdr”文件导入使用。
图4-40 为对象设置颜色 (15)继续使用
图4-41 导入耳朵图形 (16)接下来使用“交互式填充”工具,按住键盘上的键,通过单击的方法,将绘制的两个耳朵图形同时选中。接着单击属性栏中的
图4-42 复制填充属性 技巧:读者也可以通过右键并拖动鼠标的方法,从而复制页面中已有对象的填充属性和轮廓属性到目标图形。其方法是:在该步骤中读者可按住键盘上的键,在面部图形上右击并拖动鼠标到耳朵图形上,然后释放鼠标,从而将面部图形的填充属性和轮廓属性复制到耳朵图形上。如图4-43所示。
图4-43 复制对象属性到目标图形 (17)执行“文件”→“导入”命令,导入本书附带光盘Chapter-04“卡通人物图形.cdr”文件。并将其放置到绘图页面中相应的位置。
图4-44 复制光文件 (19)最后在背景上添加相关文字信息和装饰图形,完成该实例的制作,效果如图4-45所示。如果读者在制作过程中遇到什么问题,可以打开本书附带光盘Chapter-04“时尚插画.cdr”文件进行查看。
图4-45 完成效果 |