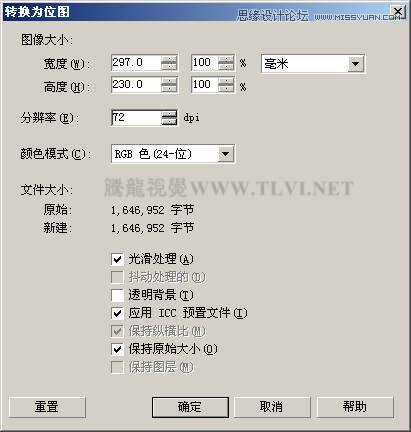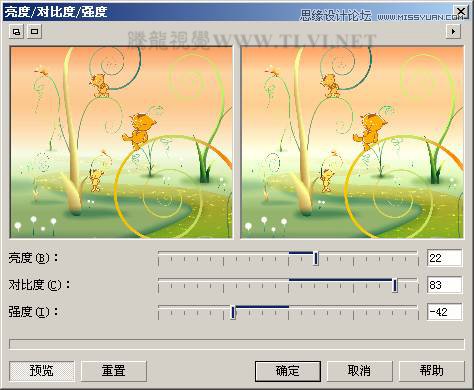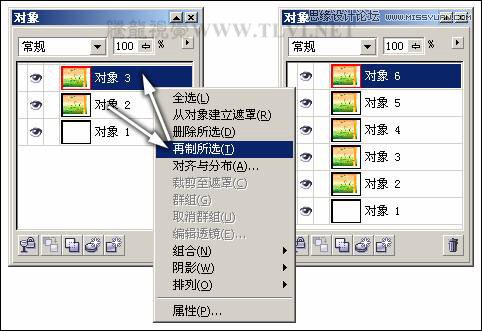|
|
|
|
| 彩色铅笔线条细腻,绘制风格与铅笔绘制的素描画面类似。素描是用线条和色块描写对象形体,通过线条的丰富变化来表现主体物的明暗关系、质感等 |
|
(15)执行“文件”→“导出”命令,打开“导出”对话框,将图形导出为“彩色铅笔画”,导出格式为“TIF-TIFF bitmap”格式,接着单击“导出”按钮,打开“转换为位图”对话框,参照图10-48所示设置对话框,将图形导出。
图10-48 导出图像 10.2.3 制作步骤:对画面添加蜡笔效果 (1)运行Corel PHOTO-PAINT,在欢迎界面中单击“新图象”图标,打开“建立新图象”对话框,参照图10-49所示设置对话框,建立一个新图象。
图10-49 建立新图像 (2)执行“文件”→“导入”命令,导入上面导出的图像,参照图10-50所示调整图像的位置。
图10-50 导入图像 (3)执行“图像”→“调整”→“亮度/对比度/强度”命令,打开“亮度/对比度/强度”对话框,参照图10-51所示设置对话框,将图像调亮。
图10-51 设置“亮度/对比度/强度”对话框 (4)接着再执行“图像”→“调整”→“色相/饱和度/光度”命令,打开“色相/饱和度/光度”对话框,参照图10-52~10-53所示设置对话框,调整图像色调。
图10-52 “色相/饱和度/光度”
图10-53 “色相/饱和度/光度” (5)在“对象”泊坞窗中的“对象 2”上右击,从弹出的快捷菜单中选择“再制所选”命令,复制“对象 2”得到“对象 3”,重复此项操作3次,得到“对象 6”,如图10-54所示。
图10-54 再制对象 (6)依次单击“对象4~6”前的眼睛图标,将其暂时隐藏,然后单击“对象 3”,使其成为当前可编辑状态,执行“效果”→“艺术笔触”→“波纹纸画”命令,打开“波纹纸画”对话框,参照图10-55所示设置对话框,为图像添加波纹纸画效果。
图10-55 “波纹纸画”对话框 (7)在“对象”泊坞窗中设置“对象 3”的合并模式为“柔和光源”,效果如图10-56所示。 提示:通过对添加波纹纸画效果后的图像,设置其合并模式,使其与底层的图像柔和叠加,产生更为丰富的画面效果。
图10-56 设置合并模式
|