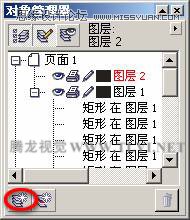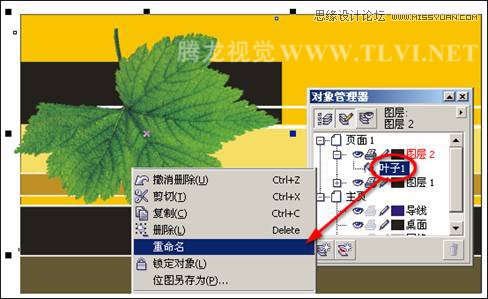|
|
|
|
| 本实例制作的是一幅关于保护生态平衡的公益海报,以呼吁人们增强保护自然界一切生物的意识。因此在实例中采用了几种具有鲜明的元素来表现画面主题,如树叶和各种昆虫,这些元素充分地体现了在自然界里的重要性,另外画面主体颜色鲜明,更吸引了人们的注意力,达到了很好的宣传效果。 |
|
2.利用对象管理器泊坞窗调整图像位置 (1)执行“窗口”→“泊坞窗”→“对象管理器”命令,打开“对象管理器”泊坞窗。单击泊坞窗底部的“新建图层”按钮,新建“图层 2”,如图12-124所示。
图12-124 新建图层 (2)执行“文件”→“导入”命令,导入本书附带光盘Chapter-12“叶子1.cdr”文件,参照图12-125所示调整叶子图像的位置,并在“对象管理器”泊坞窗中将其重命名为“叶子1”。
图12-125 调整叶子大小和位置 (3)使用工具箱中的“交互式阴影”工具,参照图12-126所示为叶子图像添加阴影效果。
图12-126 为叶子添加阴影效果 (4)接下来再导入本书附带光盘Chapter-12“叶子2.cdr”文件,参照图12-127所示调整叶子的位置与大小,并将其重命名为“叶子2”。然后使用“交互式阴影”工具,为叶子添加阴影效果。
图12-127 导入叶子图像并添加阴影效果 (5)按下键,将叶子图像再制,并使用“交互式阴影”工具,对叶子的阴影效果进行调整,如图12-128所示。
图12-128 再制叶子并调整 (6)导入本书附带光盘Chapter-12“叶子3.cdr”文件,参照图12-129所示调整其大小和位置,并在“对象管理器”泊坞窗中将其重命名为“叶子3”,然后再为其添加阴影效果。
图12-129 调整叶子图像
|