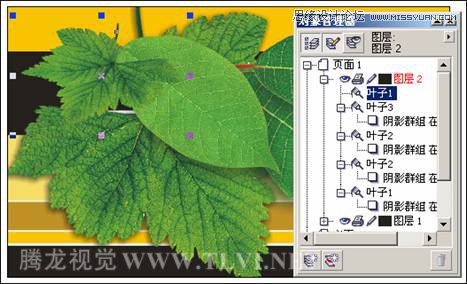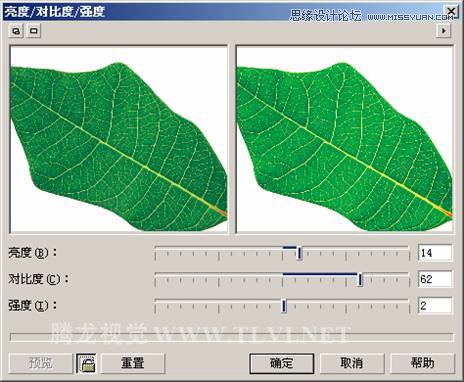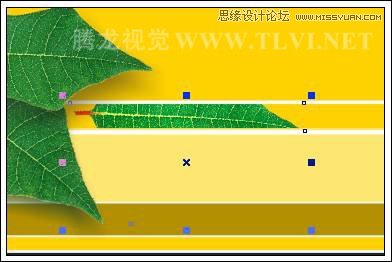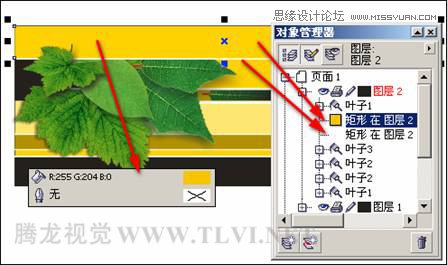|
|
|
|
| 本实例制作的是一幅关于保护生态平衡的公益海报,以呼吁人们增强保护自然界一切生物的意识。因此在实例中采用了几种具有鲜明的元素来表现画面主题,如树叶和各种昆虫,这些元素充分地体现了在自然界里的重要性,另外画面主体颜色鲜明,更吸引了人们的注意力,达到了很好的宣传效果。 |
|
(7)使用“选择”工具,选择下面较大的叶子图像,按下键将其再制,接着在“对象管理器”泊坞窗中,将其拖到“图层 2”顶端,并调整再制叶子图像的大小和位置,如图12-130所示。
图12-130 再制叶子并调整顺序 (8)参照图12-131所示,使用“交互式阴影”工具,为再制叶子添加阴影效果。
图12-131 添加阴影效果 (9)使用“选择”工具,选择右侧的叶子图像,按下键将其再制,并调整位置,如图12-132所示。
图12-132 再制叶子 (10)保持叶子图像的选择状态,执行“效果”→“调整”→“亮度/对比度/强度”命令,打开“亮度/对比度/强度”对话框,参照图12-133所示设置对话框,将叶子图像调亮。
图12-133 “亮度/对比度/强度”对话框(11)使用工具箱中的“形状”工具,参照图12-134所示调整叶子图像的节点,将多余的部分图像隐藏。
图12-134 调整叶子形状 (12)在“对象管理器”泊坞窗中,将刚调整过的叶子图像拖到“图层 1”中,接着选择“选择”工具,按下键,调整其顺序,如图12-135所示。
图12-135 调整顺序 (13)使用“矩形”工具,绘制一个黑色矩形条,并调整顺序到“图层 1”中的“叶子2”上面。然后使用“交互式透明”工具,为黑色矩形添加透明效果,如图12-136所示。
图12-136 绘制矩形并添加透明效果 (14)使用“矩形”工具,绘制两个矩形条,分别填充为深黄色和白色。然后调整其顺序到“叶子1”下面,如图12-137所示。
|