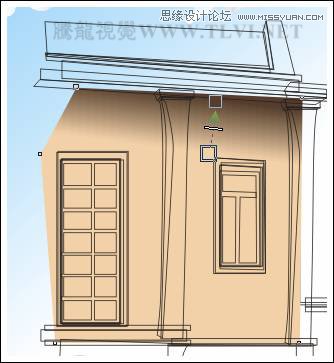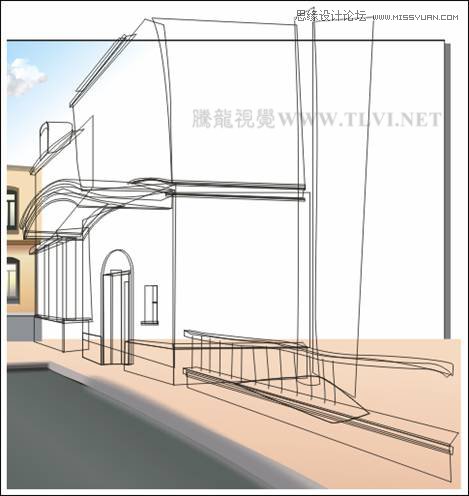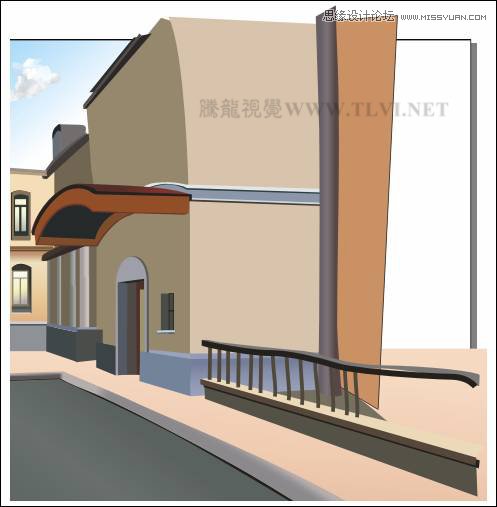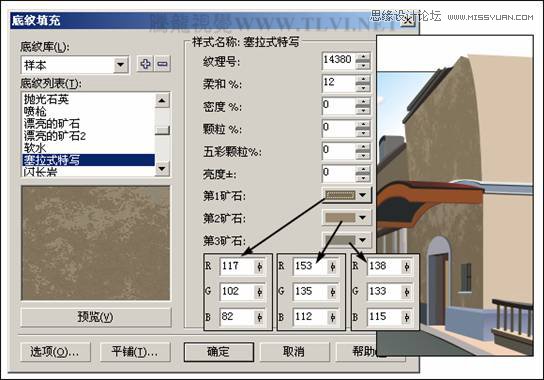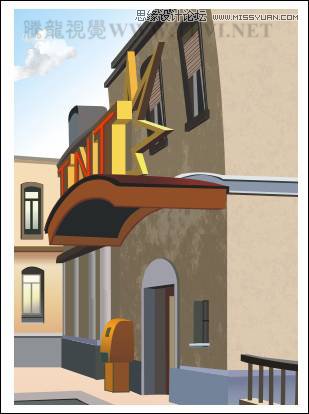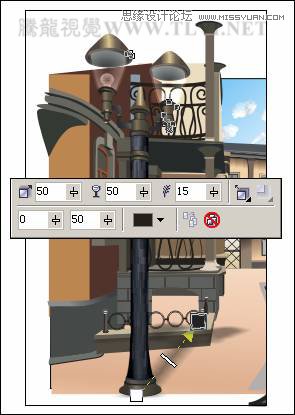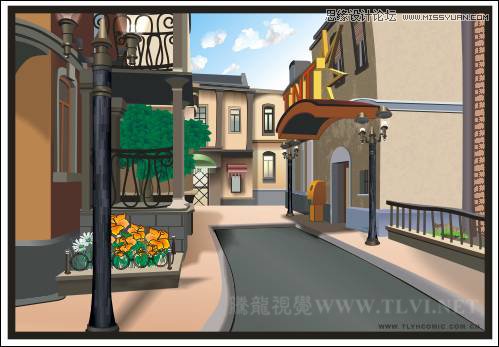|
|
|
|
| 本小节实例制作的是一幅具有欧洲古典建筑风格的街道场景画面,画面看起来比较复杂,通过灵活、合理的运用交互式工具可以使绘制的过程变得轻松容易。合理的利用透视关系,在画面中可以制作出延展的纵深感。如图3-50所示,为本实例的完成效果。 |
|
3.3.3 制作步骤:绘制建筑 (6)选择工具箱中的“矩形”工具,配合使用“贝塞尔”工具,在视图相应位置绘制房子的轮廓图形,如图3-58所示。
图3-58 绘制作房子轮廓图形 (7)另外读者可以将本书附带光盘Chapter-03“街道建筑轮廓.cdr”文件导入,将其放置于页面空白处,并取消图形群组,然后复制相应的图形至绘图页面中即可。在后面的制作过程中,读者也可以使用该步骤中导入的图形,更快捷地完成图形的效果。 (8)使用“挑选”工具选择房子的一个墙面,然后使用“交互式填充”工具,参照图3-59所示为其填充从土黄色(R247、G214、B180)到深褐色(R69、G48、B31)的渐变颜色。 提示:通过巧妙的对墙面图形填充渐变色,绘制出受房檐图形阴影影响的墙面效果。使墙面图形更为生动,。
图3-59 填充墙面颜色 (9)接着参照以上的制作方法,对房子的其他墙面和细节部分进行填充。读者可以将本书附带光盘Chapter-03“房屋效果图.cdr”文件导入,取消图形群组,然后复制相应的图形至绘图页面中即可。效果如图3-60所示。
图3-60 填充墙面和细节 (10)参照图3-61所示再次绘制右侧的房子轮廓图形,并参照图3-62所示对墙面和细节进行填充。
图3-61 绘制房子轮廓图形
图3-62 对房子填充颜色 (11)选择右侧房子的墙面,然后单机工具箱中的“填充”工具,在弹出的工具条中单击“纹理填充对话框”工具按钮,在弹出的对话框中进行设置,对墙面填充纹理效果。如图3-63所示。
图3-63 填充纹理 (12)使用相同的方法对侧面墙壁填充纹理。然后选择右侧突出的墙面,选择工具箱中的“填充”工具,在弹出的工具条中单击“图案填充对话框”工具按钮,参照图3-64所示对其填充图案。
图3-64 填充图案 (13)接着再参照图3-65所示绘制房子的窗户和装饰图形,完成右侧房子的绘制。 提示:在绘制窗户和装饰图形时,可以先绘制图形并执行“效果”→“添加透视点”命令,对图形进行编辑调整,制作出图形的透视效果。然后配合使用“交互式立体化”工具,为图形添加立体化效果。
图3-65 绘制房子其他图形 (14)然后参照以上的制作方法,在视图左侧绘制房子轮廓图形,并为其填充颜色,如图3-66所示。
图3-66 绘制左侧房子并填充颜色 3.3.4 制作步骤:添加场景中的细节 (15)接下来制作路灯。首先参照图3-67所示绘制路灯的轮廓图形,然后再分别对其填充颜色。读者也可以将本书附带光盘Chapter-03“路灯.cdr”文件导入到文档中使用。
图3-67 绘制路灯 提示:在这里为了便于观察制作效果,暂时为图形添加一个灰色的背景。 (16)将组成路灯的相关图形全部选择,按下键将其群组,并将群组对象放置在视图相应位置,然后选择工具箱中的“交互式阴影”工具,为路灯添加阴影效果,如图3-68所示。
图3-68 添加阴影效果 (17)参照图3-69所示将路灯复制两个,并分别调整其大小、角度和阴影方向。
图3-69 复制图形并调整 (18)使用“贝塞尔”工具在视图中绘制不规则图形,并填充为任意颜色,然后使用“交互式阴影”工具为其添加阴影。完毕后按下键拆分阴影,并将原图形删除,将拆分后的阴影放置到适当位置,接着将阴影复制,并调整其大小,如图3-70所示。
图3-70 绘制图形并添加阴影 (19)使用“挑选”工具,将两个阴影同时选择,执行“效果”→“图框精确剪裁”→“放置在容器中”命令,当鼠标变成黑色箭头时单击后面土黄色墙面,将阴影放置到墙面中,作为墙面的暗部,效果如图3-71所示。
图3-71 执行图框精确剪裁 (20)使用相同的制作方法参照图3-72所示在视图中制作其他的阴影及暗部图像效果。 提示:为其他图形添加阴影及暗部图像,使整个画面更为生动、逼真。
图3-72 制作阴影效果 (21)接着在视图中添加树、花、草等装饰图形。完毕后使用“矩形”工具,在视图中绘制一个矩形,然后使用“挑选”工具将除矩形外的所有图形全部选择,通过图框精确剪裁的方法,将所绘制的图形放置到矩形当中,并设置矩形的轮廓宽度,效果如图3-73所示。
图3-73 添加装饰并执行图框精确剪裁 (22)最后在视图中添加相关的文字信息,完成该实例的制作,效果如图3-74所示。如果读者在制作过程中遇到什么问题,可打开本书附带光盘Chapter-03“街道场景.cdr”文件进行查看。
图3-74 完成效果 |