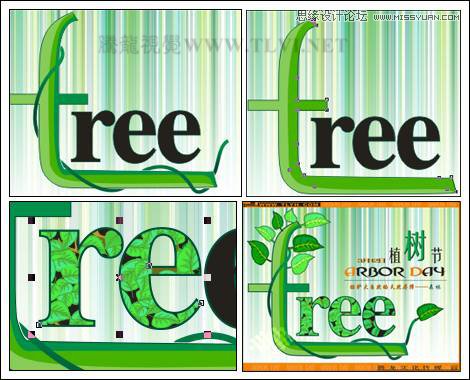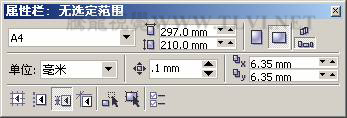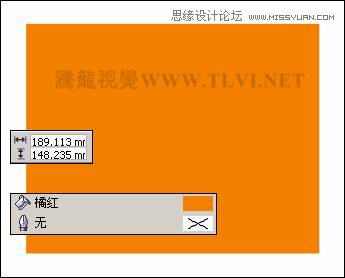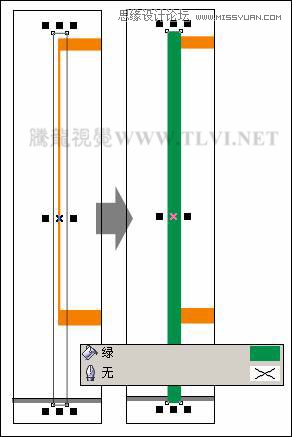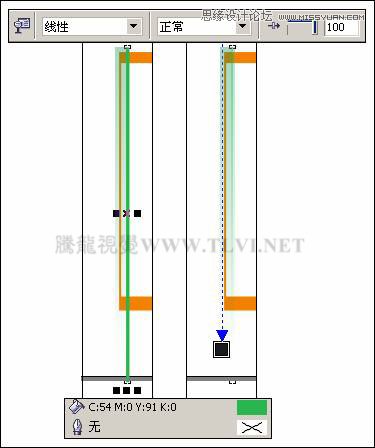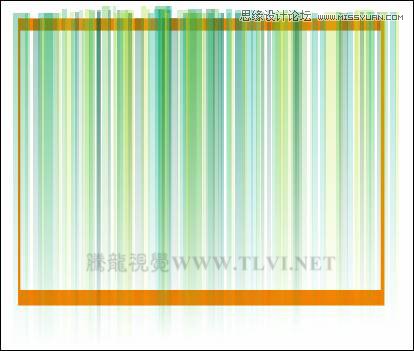|
|
|
|
| 实例制作的绿叶字效有点象形字的意味,但这种象形不是字体的象形,而是在字体的笔画上绘制了绿叶,从而达到望文生义的效果。单调、呆板的文字经过创造性地设计,构成了绝妙的视觉展现,增加了视觉传播的意义。 |
|
图6-89 本实例完成效果 6.4.1 技术提示 绿叶字效是在文字形状的基础上,通过绘制绿叶、枝条图像来装饰文字,形成文字上缠绕着枝条,文字中嵌套着绿叶的画面效果。如图6-90所示,为本实例的制作流程。
图6-90 本实例制作流程 6.4.2 制作步骤:制作色调柔和的背景 (1)启动CorelDRAW,新建一个空白文档,参照图6-91所示设置文档属性。
图6-91 设置文档属性 (2)选择工具箱中的“矩形”工具,在视图中绘制一个矩形并填充颜色,如图6-92所示。
图6-92 绘制矩形并填充 (3)使用“挑选”工具,按下小键盘上的键,将橘红矩形原位置再制,并参照图6-93所示调整其大小位置和填充颜色。 技巧:在该步骤中原位置复制矩形后,可以按下键盘上的键不放,拖动其角控制柄,将以该矩形的中心点为基准,不等比调整图形的大小。
图6-93 再制作矩形并调整 (4)再次使用“矩形”工具,参照图6-94的所示在视图相应位置绘制长条矩形,并填充颜色。
图6-94 绘制矩形并填充 (5)选择工具箱中的“交互式透明”工具为矩形添加透明效果,并在其属性栏中进行设置,效果如图6-95所示。
图6-95 添加透明效果 (6)再次使用“矩形”工具,参照图6-96所示在相应位置绘制矩形并添加透明效果。
图6-96 绘制矩形并添加透明 (7)使用相同的制作方法,在视图中绘制多个大小不一的矩形,分别为其填充颜色,然后将其错位摆放,并添加透明效果,效果如图6-97所示。
图6-97 绘制矩形并错位摆放
|