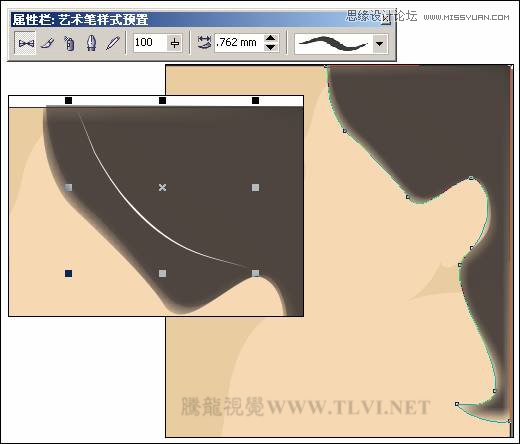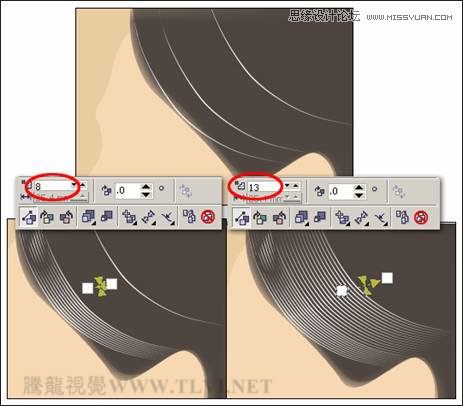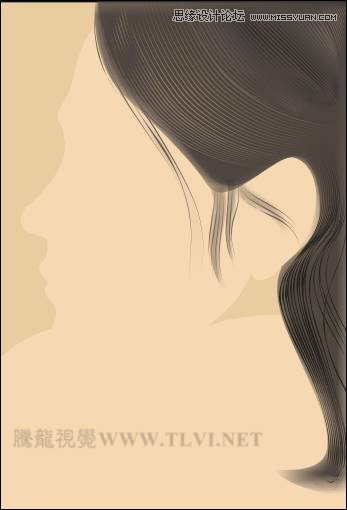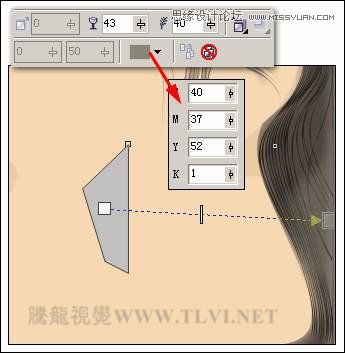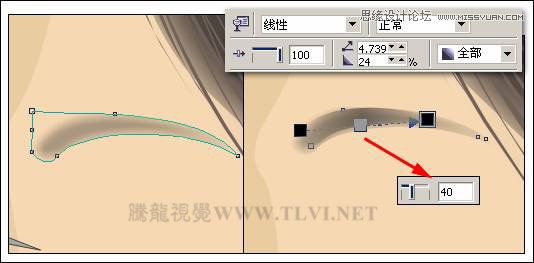|
|
|
|
| 在上一节的实例中,我们学习了工笔花鸟画的制作技法,接下来我们使用另一种绘制方法来制作一幅工笔人物画。人物工笔画画面线条简练,人物造型趋向写实风格,立体效果虽然并不特别突出,但层次分明。画面整体色彩淡雅,虚实结合,带给人一种柔和淡雅的美感。 |
|
(3)调整头发阴影图像的位置,接着使用工具箱中的“形状”工具对阴影进行调整。然后选择“艺术笔”工具,参照图7-43所示设置属性栏,绘制发丝图形。 提示:为便于读者观察,将绘制的发丝图形填充为白色,轮廓色为无。
图7-43 调整阴影 (4)按下键拆分艺术笔样式组,将分离出的路径删除,并使用“形状”工具,对发丝图形进行调整,接着将其再制,分别调整位置与形状。然后选择三个发丝图形,按下小键盘上的键,将其原位置再制,使用“交互式调和”工具将发丝图形调和,如图7-44所示。
图7-44 调和图形 (5)将全部发丝图形填充为深褐色,并使用上面操作方法,再制作鬓角和其他部位发丝图形,效果如图7-45所示。读者在这里可以执行“文件”→“导入”命令,将本书附带光盘Chapter-07“头发.cdr”文件导入使用。
图7-45 制作发丝效果 (6)参照图7-46所示用“贝塞尔”工具,绘制图形并填充为任意颜色,接着为其添加阴影效果,制作头发高光效果。然后拆分阴影群组并将原图形删除,使用“形状”工具对阴影形状进行调整。
图7-46 制作头发高光效果 (1)选择工具箱中的“艺术笔”工具,参照图7-47所示设置属性栏,绘制眉毛图形,接着将艺术笔样式组拆分,并删除分离出的路径,将眉毛图形填充为灰色,然后使用“交互式阴影”工具为其添加阴影效果。
图7-47 绘制眉毛图形并添加阴影 (2)下面拆分阴影群组,将眉毛图形放置到一旁并调整眉毛阴影位置,接着使用
“形状”工具对阴影进行调整。选择眉毛图形调整其位置和形状,并填充为黑色,然后再为其添加透明效果,如图7-48所示。
图7-48 调整图形
|