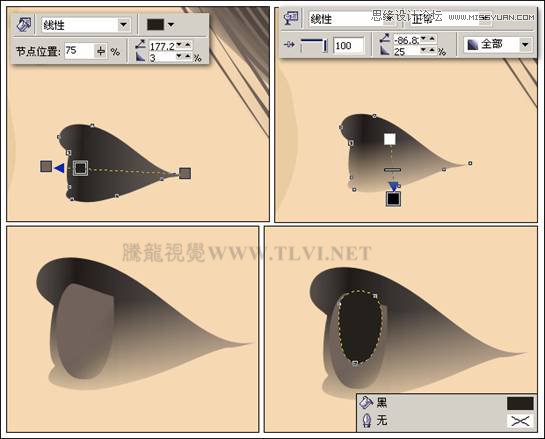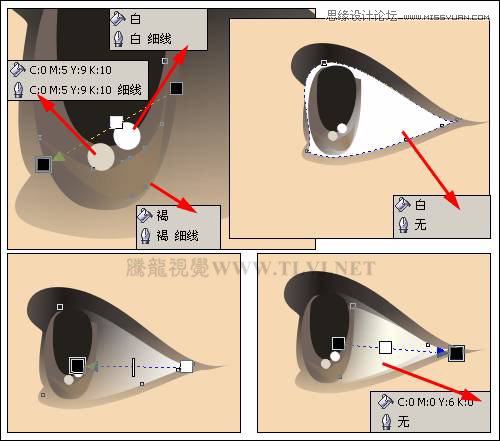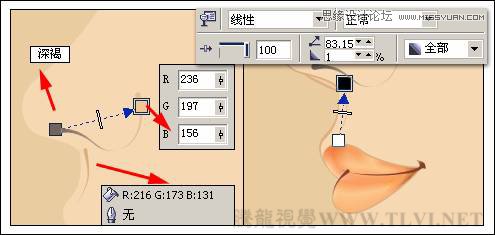|
|
|
|
| 在上一节的实例中,我们学习了工笔花鸟画的制作技法,接下来我们使用另一种绘制方法来制作一幅工笔人物画。人物工笔画画面线条简练,人物造型趋向写实风格,立体效果虽然并不特别突出,但层次分明。画面整体色彩淡雅,虚实结合,带给人一种柔和淡雅的美感。 |
|
(3)使用“贝塞尔”工具,参照图7-49所示绘制图形,然后将其群组并添加透明效果,完成眉毛的制作。 提示:通过绘制眉毛图形并为其添加透明效果,对整体眉毛图形进行点缀装饰,使眉毛的整体图形更加生动。
图7-49 绘制图开并添加透明效果 (4)接下来参照图7-50所示绘制眼睛轮廓图形,分别填充渐变色和颜色,并为相应图形添加透明效果。 提示:为眼睛轮廓图形填充渐变色,从右至左依次为深褐色,黑色,深褐色。
图7-50 绘制眼睛图形 (5)参照图7-51所示再制作瞳孔、眼睛高光和反光效果。
图7-51 制作眼睛图形 (6)如图7-52所示,使用“贝塞尔”和“艺术笔”工具,制作眼睫毛图形,完成眼睛的制作,使用同样操作方法,制作另一只眼睛效果。
图7-52 眼睛完成效果 (7)使用“艺术笔”工具,参照图7-53所示在鼻子部位绘制图形。然后分别将艺术笔样式组拆分,并将分离出的路径删除。
图7-53 绘制图形 (8)选择上方两个图形,按下键将其结合,接着为其填充渐变色,并取消轮廓色。选择下方图形,为其填充颜色并添加透明效果。然后参照图7-54所示绘制嘴唇图形,并使用“交互式网格填充”工具,为其填充颜色,完成后使用“艺术笔”在上下嘴唇之间绘制图形。
图7-54 绘制鼻子和嘴唇
|